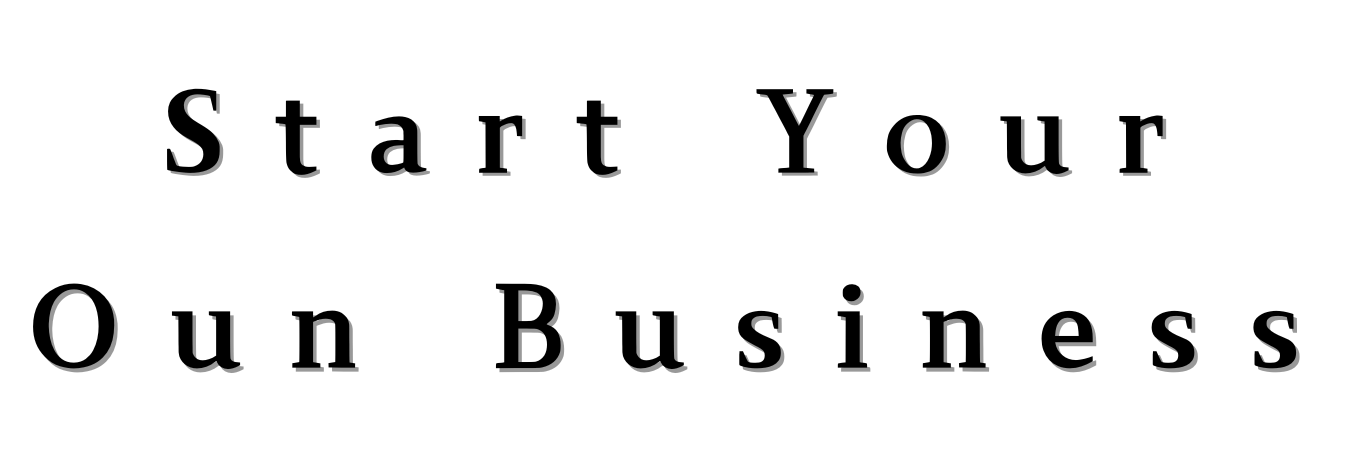※この記事はプロモーションを含みます。
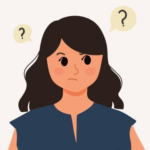
ブログで稼ぎたいけど、どうやってブログを始めたらいいの?
とにかく早く始めたい!最初から教えて。



じゃあ、このブログを例に最初から説明するね。
あと、自己アフィリエイトを利用したお得な始め方があるから
それも説明します!
自己アフィリエイトを利用して、今からお得にブログをはじめよう
この記事では、「今からブログで稼ぎ始めたい!」というあなたに向けて、
「今から」・「お得に」・「短時間で」できるブログの始め方を解説していきます。
この記事の順にやっていけば、今日からブログで稼ぎ始めることができますので、ぜひブックマークしてご活用くださね。
【全体像】これだけやればブログで稼ぎ始めることができます
まず全体像をお示ししますね。
- A8.netに無料登録する(=日本最大級のアフィリエイトサービス提供業者に登録)
- ブログのドメインを決める(=自分のブログのインターネット上の名前を決める)
- A8.netのセルフバック(=自己アフィリエイト)を使って、レンタルサーバー(=ブログを保管する場所)の契約をする
- サーバーにWordPress(=ブログを簡単につくれるようにするための便利ソフトウェア)をインストールして使えるようにする
- WordPressの初期設定をする
- 記事を書いて、記事の中にアフィリエイトリンクを挿入する
では、順にご説明します。
手順1:A8.netに無料登録する(=日本最大級のアフィリエイトサービス提供業者に登録)
まずは、日本最大級のアフィリエイトサービス提供業者であるA8.netに登録しましょう。
A8.netに登録することで、あなたのブログにアフィリエイトリンクを貼ることができますので、収益化の準備になります。
アフィリエイトサービス提供業者はA8.net以外にも
など、いろいろありますが、最短でブログを始めるなら、まずはA8.netに登録しておくだけでOKです。
(もちろん、今の時点で他のアフィリエイトサービス提供業者の登録をしておいてもOKです。)
無料登録はこちらからできます。
A8.netの公式ページ登録方法の詳細は、A8.netに説明がありますので、そちらをご覧ください。
ちなみに、登録するときにブログ名やURLを入力する欄がありますが、基本的にこのサイトはこれ以降使うことはないので、ブログ名やURLは何でもいいので入力しておいてくださいね。
例えばこんな感じです
| 項目 | 記載内容 |
| ニックネーム | haru |
| ブログURL | /harublog/ |
| ブログタイトル | はるのブログ |
| ブログカテゴリ | アフィリエイト |
| ブログ紹介文 | お買い物ブログです |
| サイトカテゴリ | 自己紹介・日記 |
手順2:ブログのドメインを決める(=自分のブログのインターネット上の名前を決める)
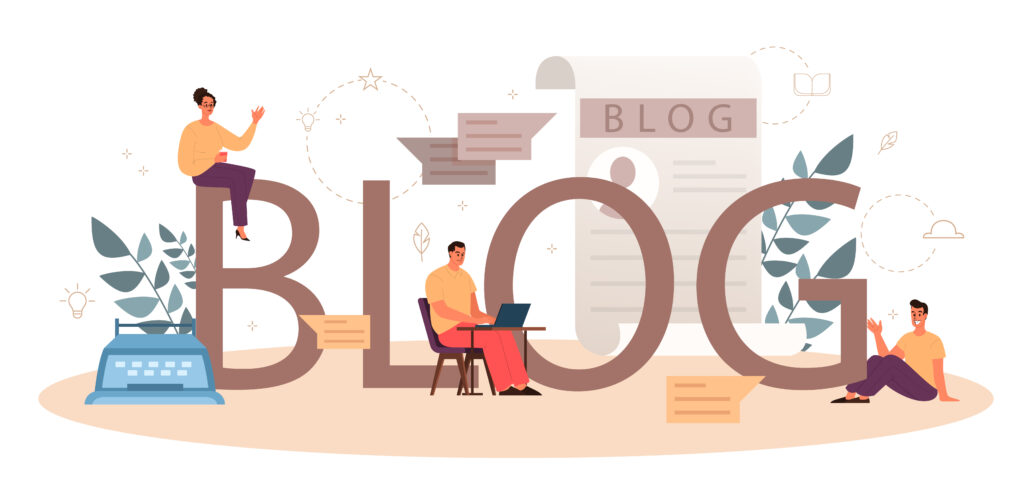
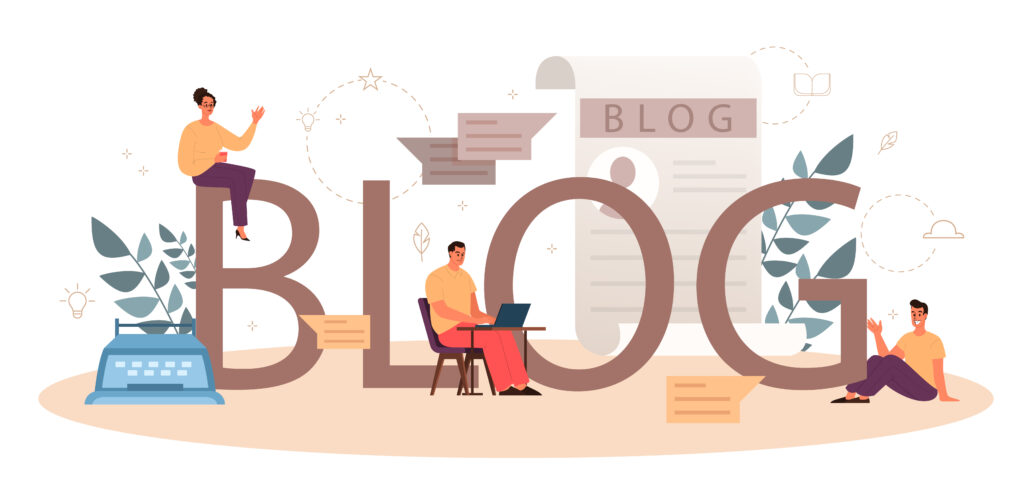
ドメインというのは、これから作る自分のブログのインターネット上の名前のことです。
ちなみに、このブログのドメインは「freelance-business.jp」です。
ドメインは好きなものを自由に決めればいいのですが、1度決めてしまうと変更できないので考え方のヒントになるパターンを3つ紹介します。
- ヒント1:サイトの内容を表現する
-
ブログのジャンルやサイト名などのキーワードを含めて、読者の印象に残る覚えやすいドメイン名にしましょう。
例えば、「副業」のサイトであれば「side-job」・「freelance」などの単語を使うとかですね。
ブログ名をそのままドメイン名にするのもアリです。
ほかのブロガーさんのドメイン名を見てみるのもオススメです。
- ヒント2:わかりやすい文字列にする
-
数字や英字を適当に並べただけのドメイン名だと、読みにくく、どんなサイトか想像付きませんので、怪しいサイトなのかなと疑われてしまいます。サイト名や英単語など、意味がわかるドメイン名を心掛けましょう。
- ヒント3:適度な長さにする
-
ドメイン名は、63文以下の半角英数字と半角ハイフンが利用できます。短く、シンプルで覚えやすい名前にできないか考えてみましょう。
例:バーベキューのサイトでドメイン名に「barbecue」を使うのではなく「bbq」にしてみる。
それから、「.com」や「.jp」どれを選んだらいいの?という話ですが、
迷ったら「.com」「.jp」「.net」がおすすめです。
手順3:A8.netのセルフバック(=自己アフィリエイト)を使って、レンタルサーバー(=ブログを保管する場所)の契約をする
手順3と手順4は一気にやる必要があるので、手順4であわせて説明します。
手順4:サーバーにWordPress(=ブログを簡単につくれるようにするための便利ソフトウェア)をインストールして使えるようにする
次はサーバーの契約とWordPressのセットアップを進めていきます。
もろもろ60分ぐらいかかるので、ある程度まとまった時間がとれる状態で始めてくださいね。
次にレンタルサーバーを契約します。
レンタルサーバーとは、ブログの記事や設定情報などを保管する「サーバー」を「レンタル(借りる)」サービスのこと。
レンタルサーバーを契約することで、インターネット上に、自分の土地を持つことができます。
ただ、ここで多くの方が損していることがあって
それは、「自己アフィリエイトの活用」なんです。
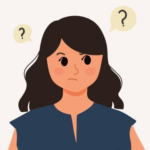
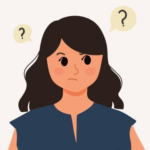
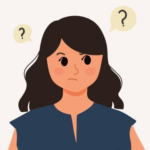
自己アフィリエイトってなに?これをしないとどんな損なの?



自己アフィリエイトとは「自分で商品を買って自分でキャッシュバックを貰う」ってことです。アフィリエイト界では当たり前にみんなやっていることで、やらないと損ですよ。
サーバーの自己アフィリエイトをすることで、プランによりますが5,000円~10,000円がキャッシュバックされます。
これ、「ブログの始め方」の記事でほとんど紹介されないんですよね(みなさん不親切。。。わたしも実は損した1人。)
なぜかというと、「サーバーレンタルを紹介したほうがアフィリエイトの方が単価が高いので自分が儲かる」からなのですが、
わたしは、正直にお話することをポリシーとしていますので、ぜひこの記事で自己アフィリエイトやってみてください。
A8.netのセルフバック(=自己アフィリエイト)のやり方
では、わたしも契約しているレンタルサーバー(ConoHa WING)で自己アフィリエイトのやり方をご説明します。
レンタルサーバーにはほかにも「ロリポップ」とか「エックスサーバー」とかあるのですが、私は「ConoHa WING」にしました。
その理由は、
- 高速なサーバー環境が手に入る(ページ表示が遅いと読者がすぐ離脱するので、高速であるのは非常に大事。)
- 長期利用割引プランなら独自ドメインが2つ無料で利用できる(複数ブログ開設したくなったときに場合にうれしい)
- 簡単にWordPressサイトを開設できる機能がある(すぐブログ作りたい方の味方)
からです。
では、自己アフィリエイトのやり方をご説明しますね。
やり方1:まず、A8.net ![]()
![]()
やり方2:ページの右上にある「セルフバック」をクリックして、A8.netのセルフバックのページに移動します。


やり方3:検索バーで「conoha」と入力します。


やり方4:ConoHa WINGの案件(No.s00000000018035)の「詳細を見る」をクリックします。
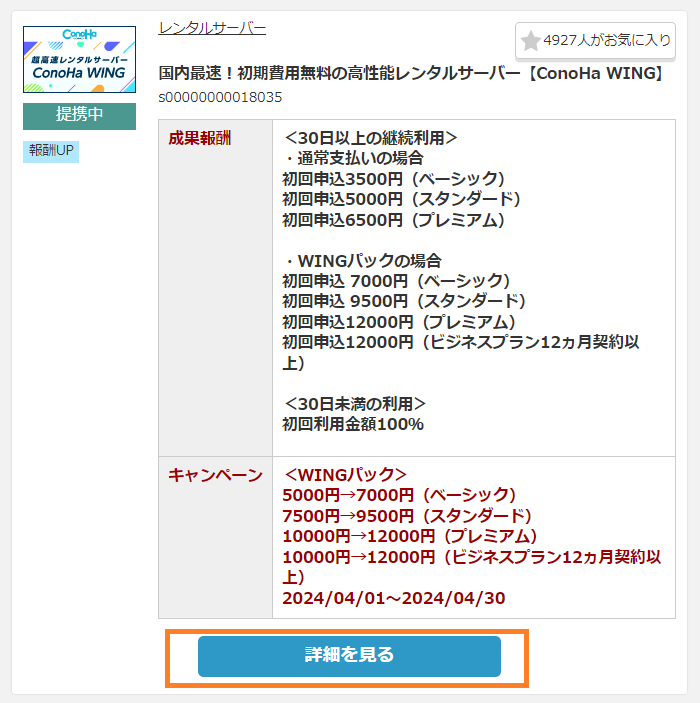
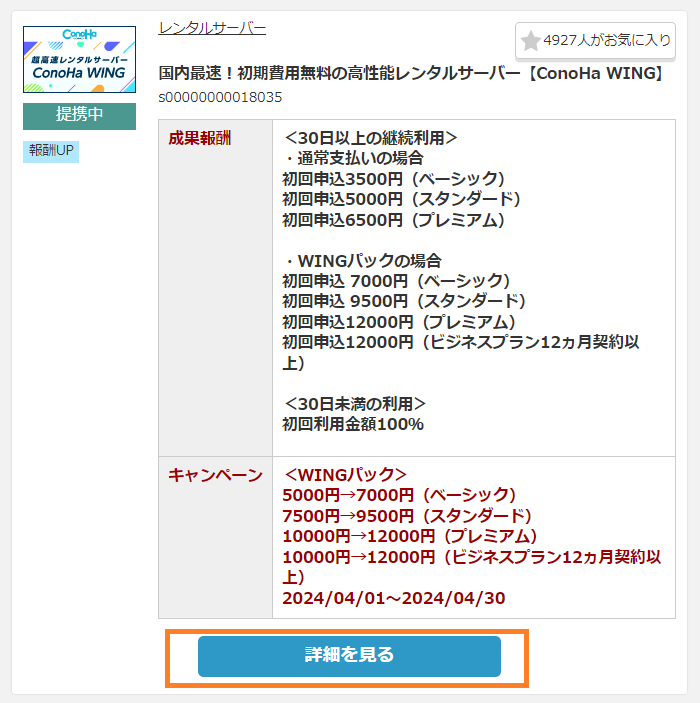
やり方5:「セルフバックを行う」をクリックし、ConoHa WINGのページに移ります。
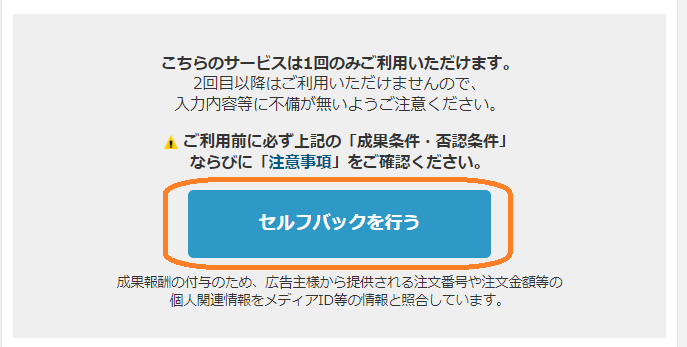
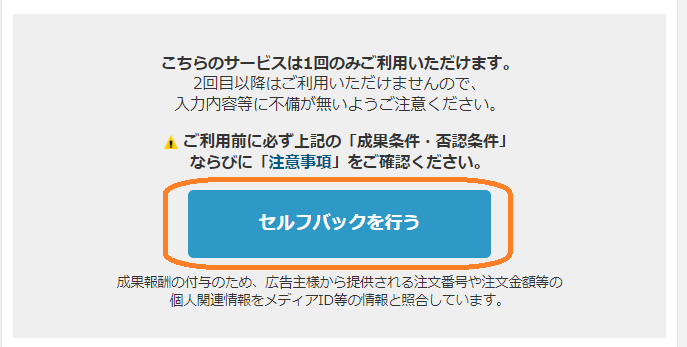
ここからクリックして申し込みまで完了させないと、自己アフィリエイト(A8.netではセルフバックという)の報酬を受け取れませんのでご注意くださいね。
レンタルサーバー(=ブログを保管する場所)の契約/WordPressインストール
[1]:上記A8.netの「セルフバックを行う」をクリックして表示されたページの「今すぐお申し込み」をクリックします。
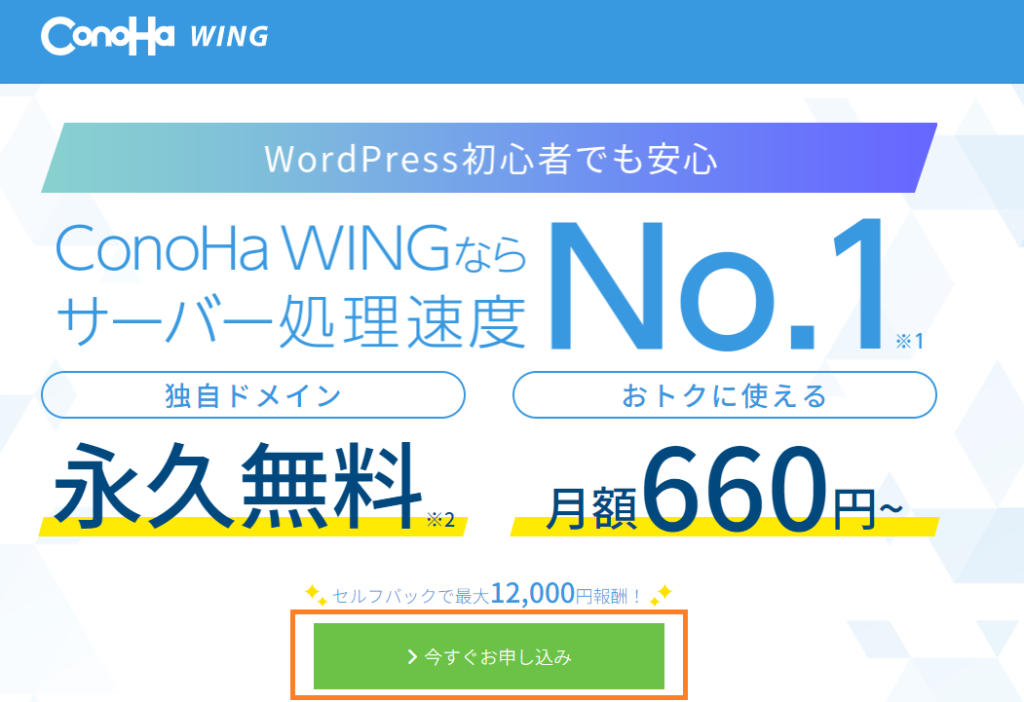
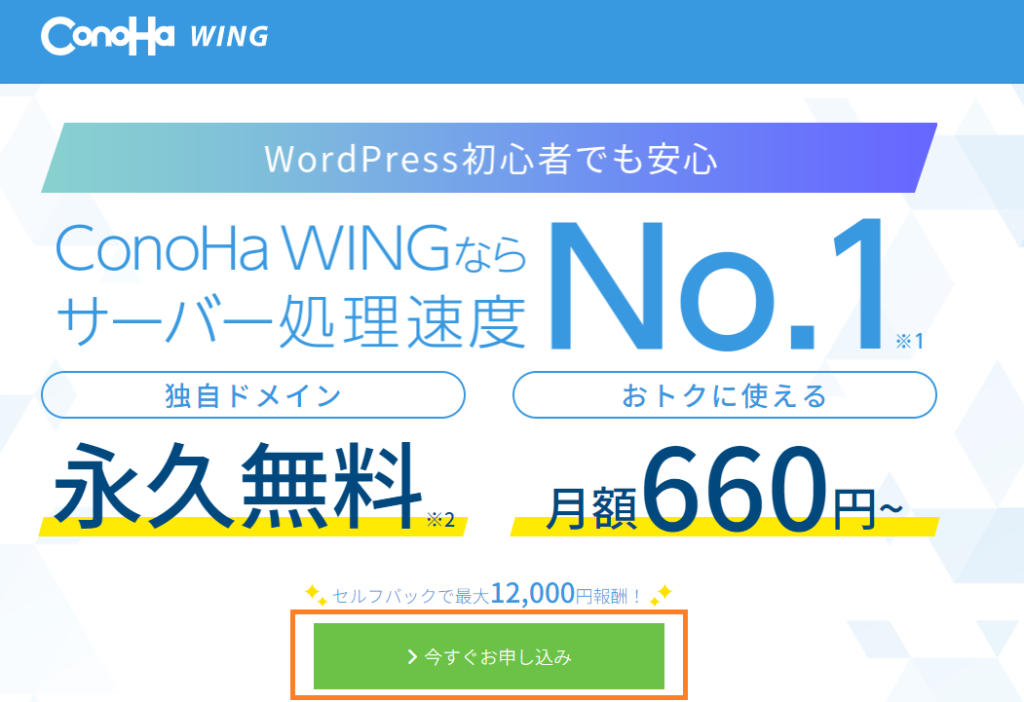
[2]:「メールアドレス」と「パスワード」を入力して「今すぐアカウント登録」をクリックします。
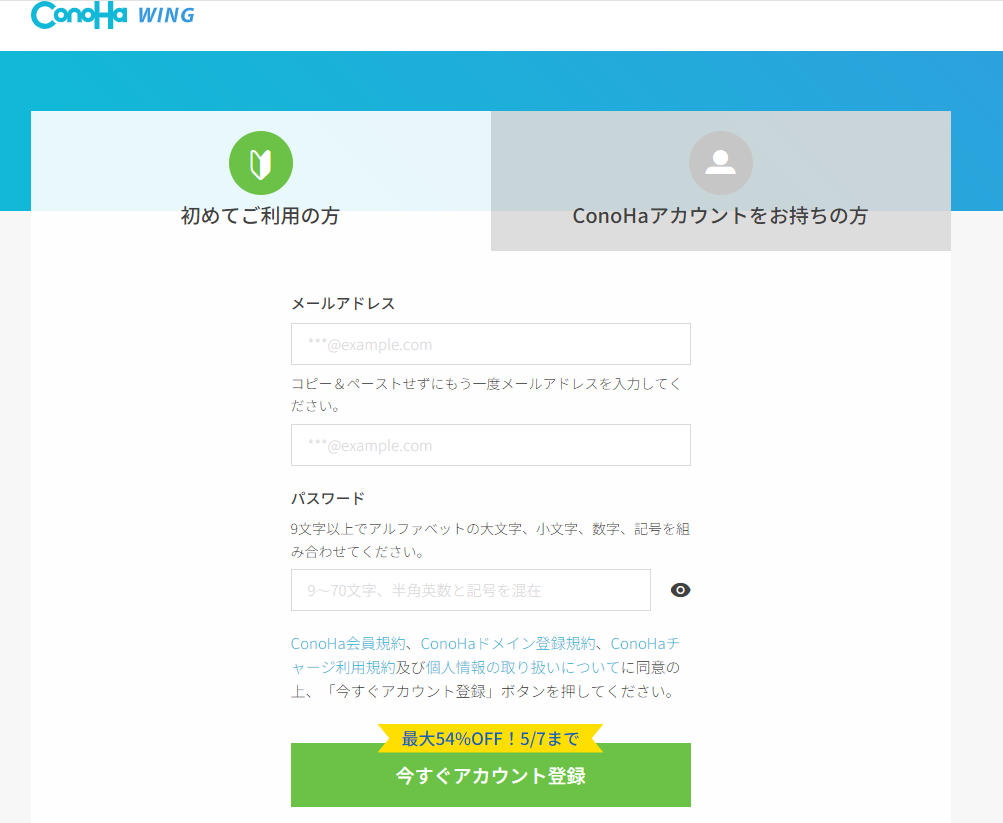
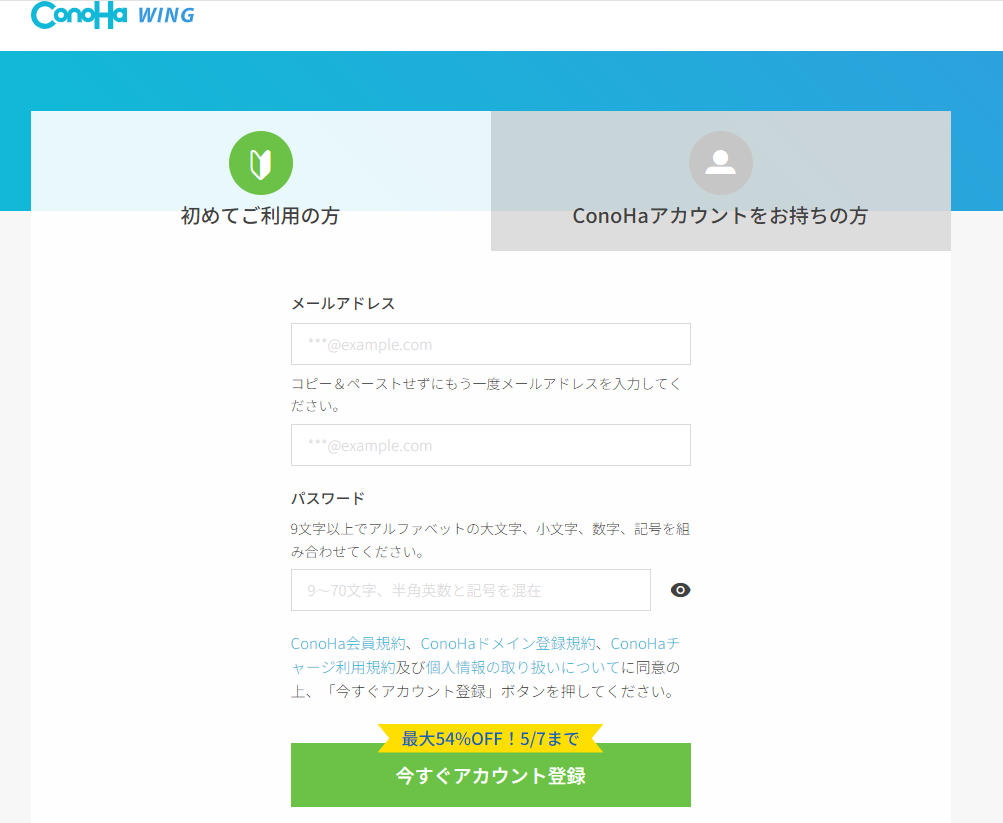
[3]:以下入力を行います。
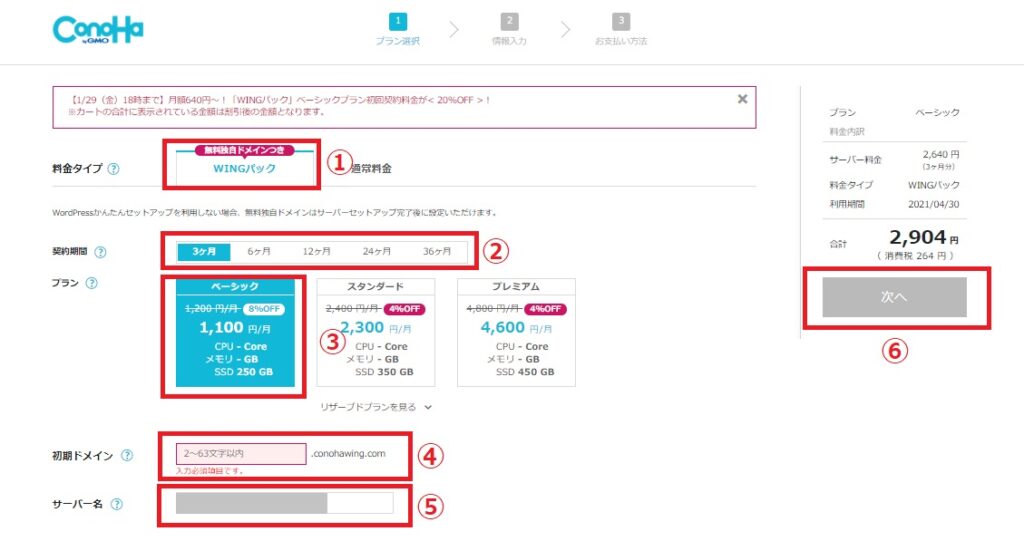
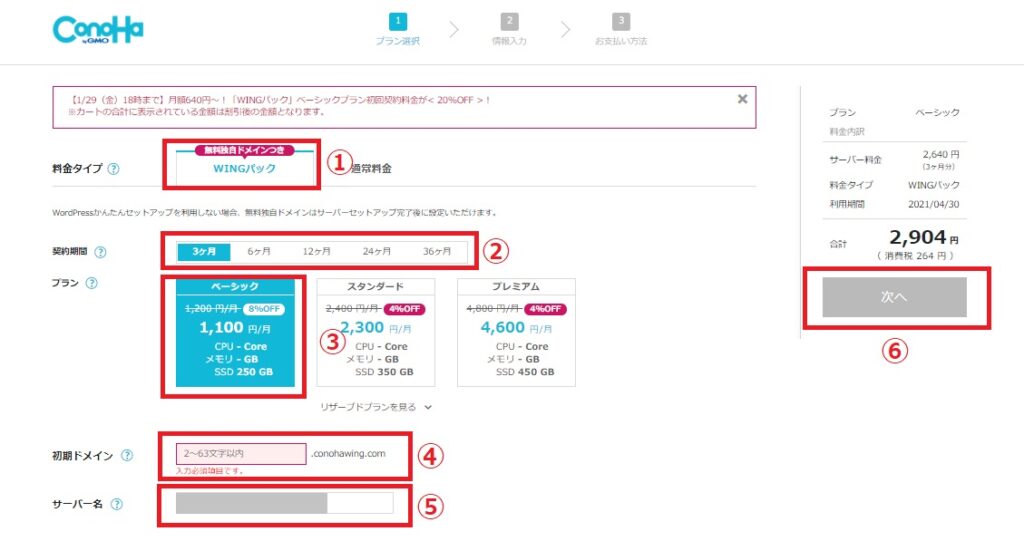
- ①料金タイプ
-
WINGパックを選択します。
- ②契約期間
-
契約期間が長いほど月々の料金が安くなります。個人的には6か月がオススメですが、絶対に3年間以上続ける!という自信がある方は36か月が一番安くなるのでお得です。
- ③プラン
-
一番安い「ベーシック」で十分です。
- ④初期ドメイン
-
初期ドメインはこれから作るブログには関係なく、ほぼ使うことはないので適当な文字列でOKです。
(※こちらの初期ドメインは無料独自ドメインとは異なりますのでご安心を。)
- ⑤サーバー名
-
そのままでOKです。
- ⑥次へ
-
全ての項目が入力できると「次へ」ボタンが押せるようになります。
[4]:続いて下にスクロールしてWordPressかんたんセットアップの項目を入力します。
(表示されていなければ「WordPress」と書かれた文字をクリックしてくださいね。)
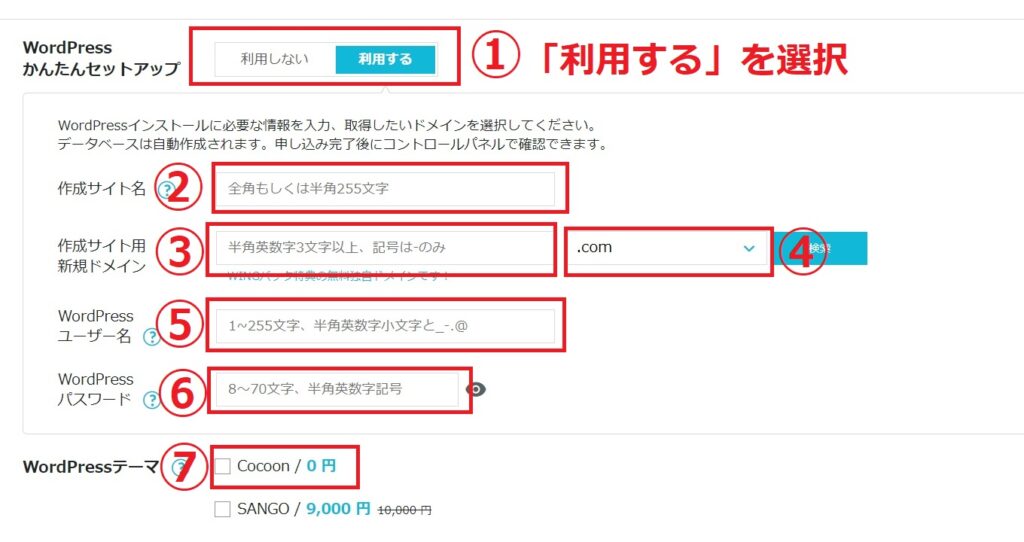
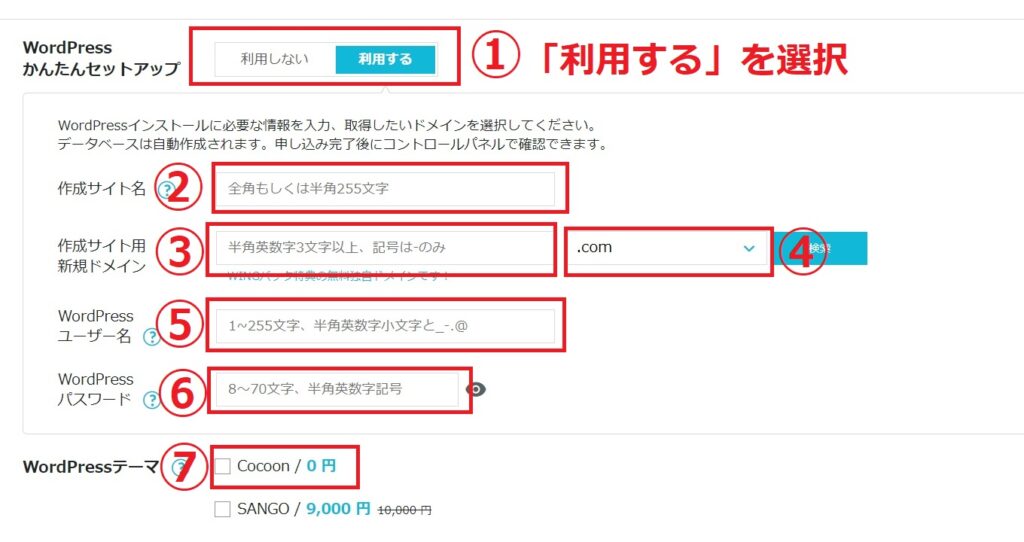
- ①WordPress簡単セットアップ
-
「利用する」を選択
(※「利用する」を選択することで、WordPressブログの作成に必要な面倒な作業を全部やってくれます)
- ②作成サイト名
-
これから作るブログのタイトルを入力します。後からでも変更できますので「〇〇(ニックネーム)のブログ」などとりあえずで入力しておきましょう。
- ③作成サイト用新規ドメイン
-
手順2で決めたドメインを入力しましょう。このブログでいうと「freelance-business.jp」です。
※ここで入力したドメインは後で変更できません(1発勝負!)なので、慎重にご対応ください。
- ④「.com」(トップレベルドメイン)を決める
-
迷ったら「.com」「.jp」「.net」がおすすめです。
ドメインを入力したら、「検索」をクリックして使えるかどうかチェックしましょう。
すでにほかの人が使っている場合はそのドメインを選択できませんので、違うものにする必要があります。
ドメインの文字列を変えてみたり(別の英単語を探す・省略系にする など)、トップレベルドメインを他のものに変更して、空いているものを探してみましょう。
- ⑤WordPressユーザー名
-
ブログ作成画面にログインするときのユーザー名のことです。
読者さんに見えるものではないので何でもオッケーですが、忘れないようメモして残しておきましょう。
- ⑥WordPressパスワード
-
ブログ作成画面にログインするときのパスワードです。こちらも忘れないようメモして残しておきましょう
- ⑦WordPressテーマ
-
WordPressテーマとは、ブログのおおまかなデザインのことです。
WordPressテーマを購入する場合は「WordPressテーマ」から、購入するテーマにチェックを付けます。
後で購入できますし、無料のものもありますので、ここでは選択しなくて大丈夫です。
ちなみに、このブログでは有料テーマの「SWELL」
色んな機能をサクッと使えるので、使い勝手よいです。「しっかりしたブログを作っていきたい!」あなたには最良の選択肢だと思いますので、もしよろしければ下記画像からどうぞ。


[5]:「続ける(次へ)」をクリックします。すると以下のような画面になるので、個人情報を入力します。
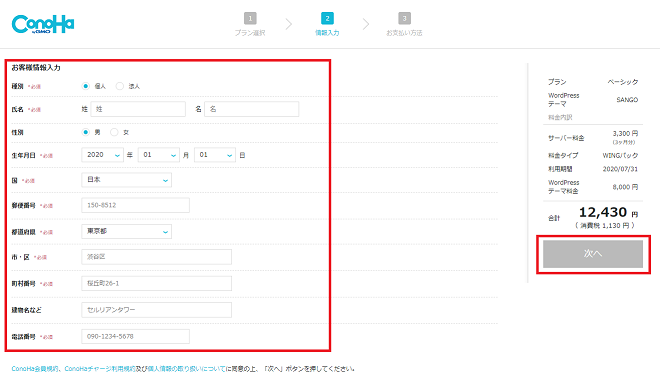
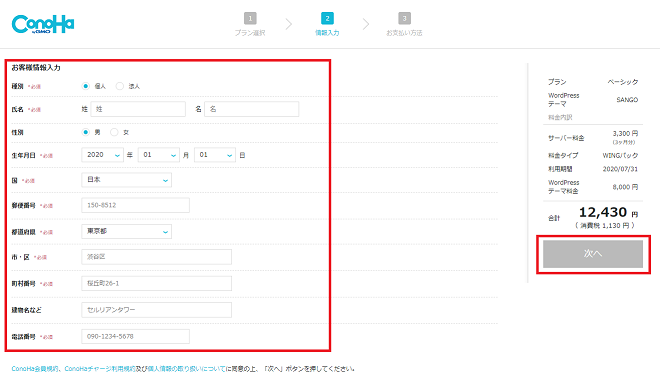
[6]:「次へ」をクリックします。すると、電話/SMS認証の画面に遷移します。
電話認証を選択すると、入力した電話番号に着信があるので、画面に表示されるコードをプッシュキーで入力し認証します。
SMS認証を選択すると、SMSにてご自身の携帯電話に認証コードが送付されるので、画面に表示される入力欄に入力し認証します。
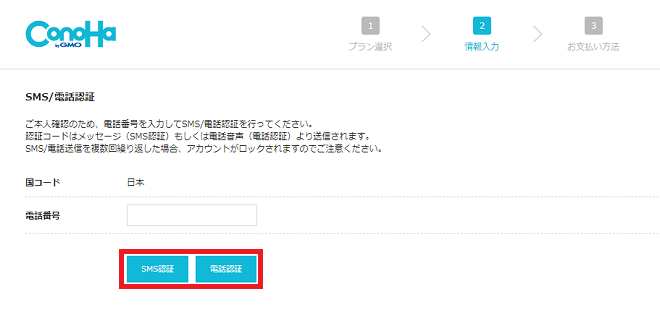
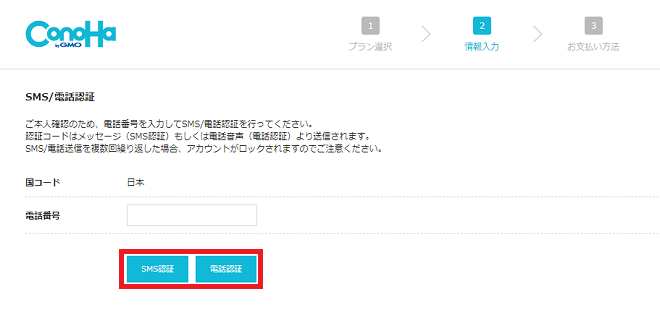
[7]:支払い方法の画面に移動するので、支払い方法を選択、必要情報を入力し「お申し込み」ボタンをクリックします。
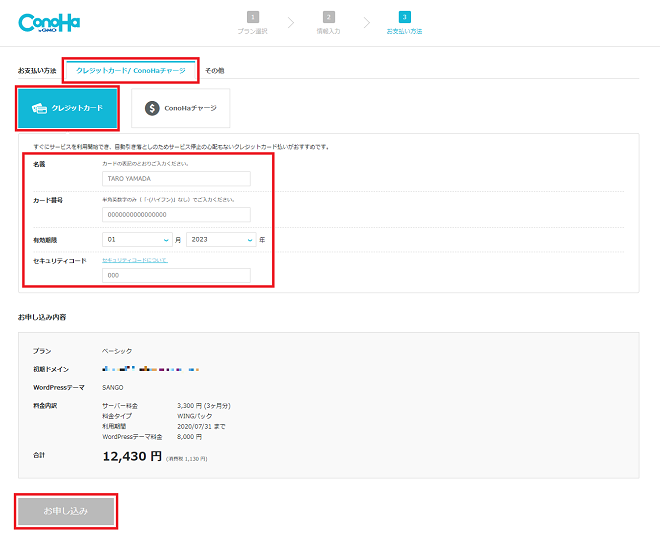
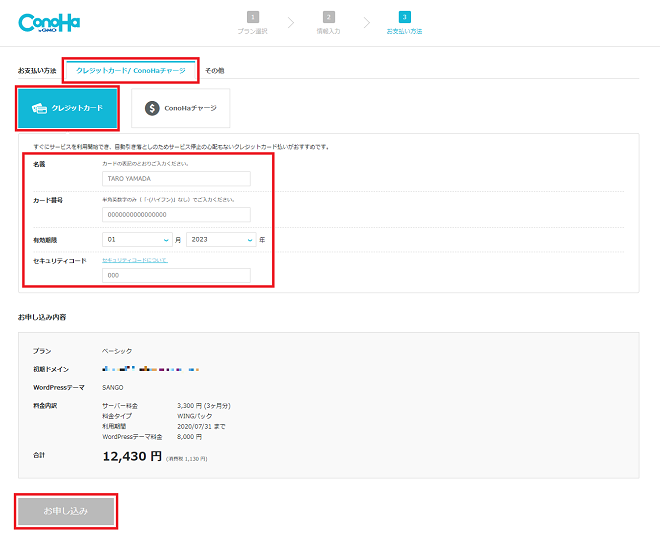
[8]:WordPressのURL、データベース情報が表示されます。データベースのパスワードについては後から確認することが出来ないので、必ずメモしておきましょう。
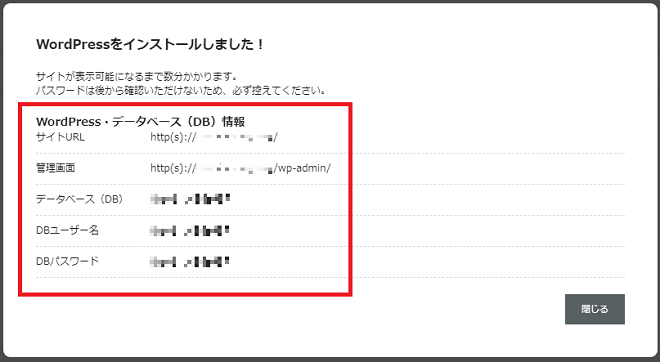
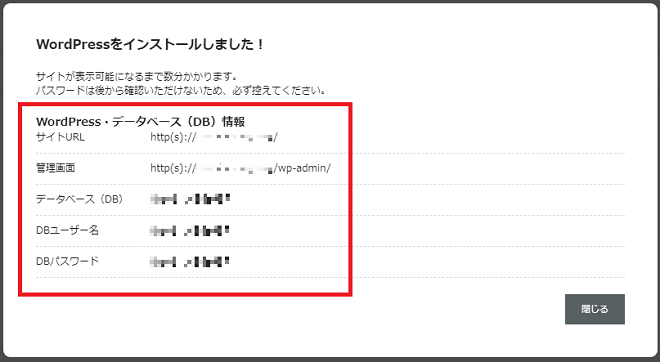
[9]:ConoHaWINGコントロールパネルという画面になり、このあと15分~30分で「http」のあとに「s」が入ります。
「http」と「https」の違いは通信が暗号化できているかいないかの違いでして、「https」になれば暗号化できていているのでセキュリティ上安心、ということです。
ConoHaWINGが勝手にやってくれますので、コーヒーでも飲んで15分~30分休憩しましょう。
これでブログが開設できました。大変お疲れ様でした!
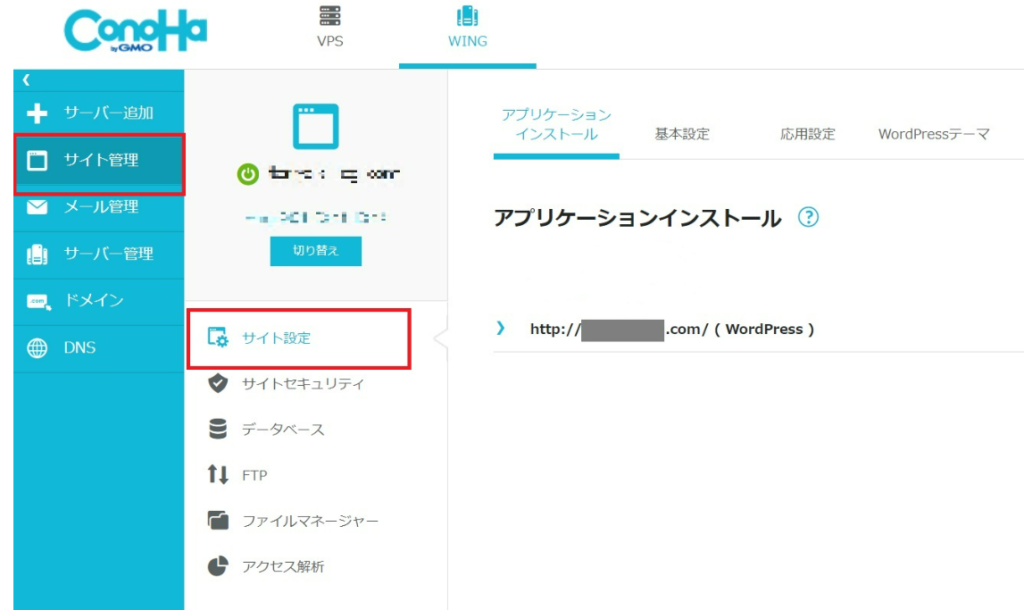
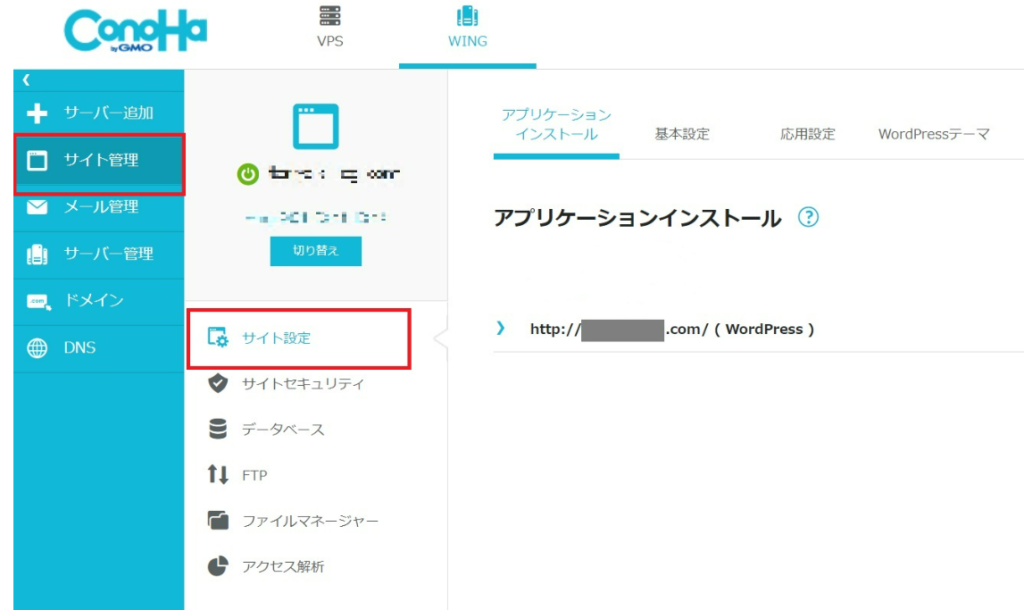
手順5:WordPressの初期設定をする


続いて、WordPressの初期設定を行います。
WordPressの設定は無限にあるので、最低限必要なことだけ説明します。
この設定さえできればブログを書き始められますので、もう少しだけお付き合いくださいね。
WordPress導入後に必要な初期設定は以下11個あります。
- 「一般」の設定
- 「投稿」の設定
- 「ディスカッション」の設定
- 「パーマリンク」の設定
- 「プラグイン」の設定
- 「ユーザー」の設定
- 「外観」の設定
- お問い合わせフォームの設置
- 固定ページの作成
- プロフィール設定
- 分析ツールとの連携
詳細は、こちらの記事を参考にされるのが良いかと思います。
【まずはこれだけ】WordPressブログの初期設定7STEP!図解で分かりやすく解説
手順6:記事を書いて、記事の中にアフィリエイトリンクを挿入する
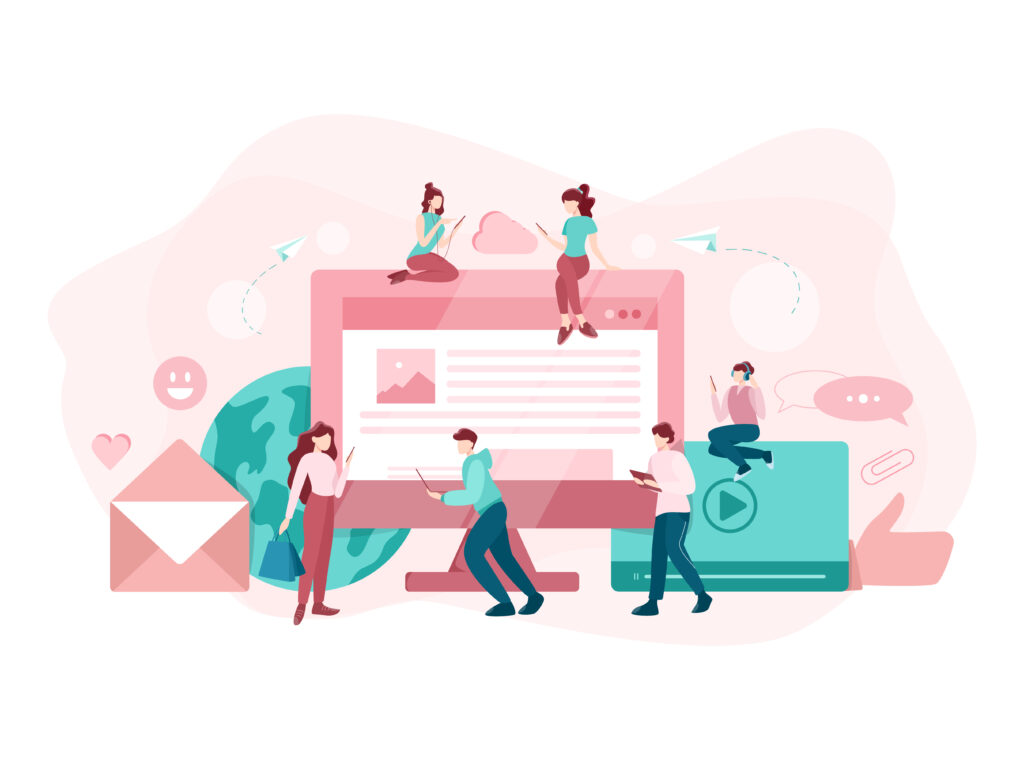
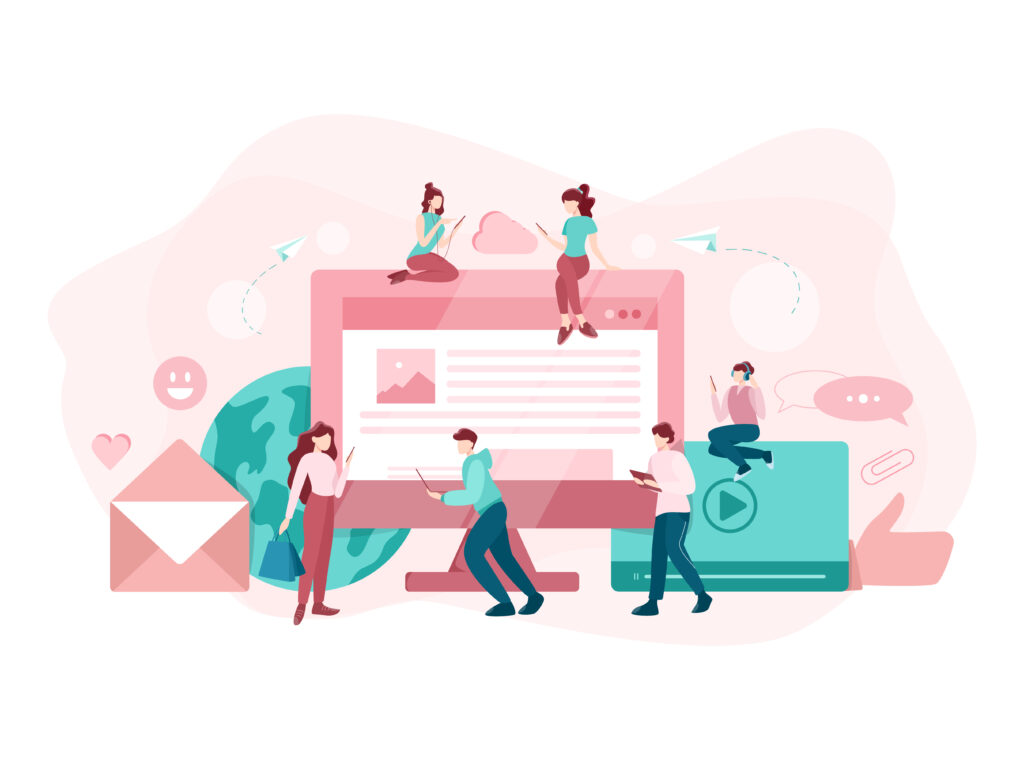
では実際に記事を書いて、その記事の中にアフィリエイトリンクを入れて収益化していきましょう。
詳細は、こちらの記事を参考にされるのが良いかと思います。